When does a margin call and stop out occur?
For the MT4/5 platforms a margin call occurs when equity on the account falls below 90% of the margin required for maintaining your positions and an automatic stop out will occur when account equity falls below 50% of the margin required for the trades.
This percentage is constantly calculated and updated on your platform and is called 'margin level'. If your equity (balance plus/minus open profit/loss) falls below 50% of the margin required to maintain the open position(s) they will be automatically closed. This is calculated as follows:
Margin level (equity / margin) = < 90% (margin call warning)
Margin level (equity / margin) = < 50% (stop out) for Retail Clients
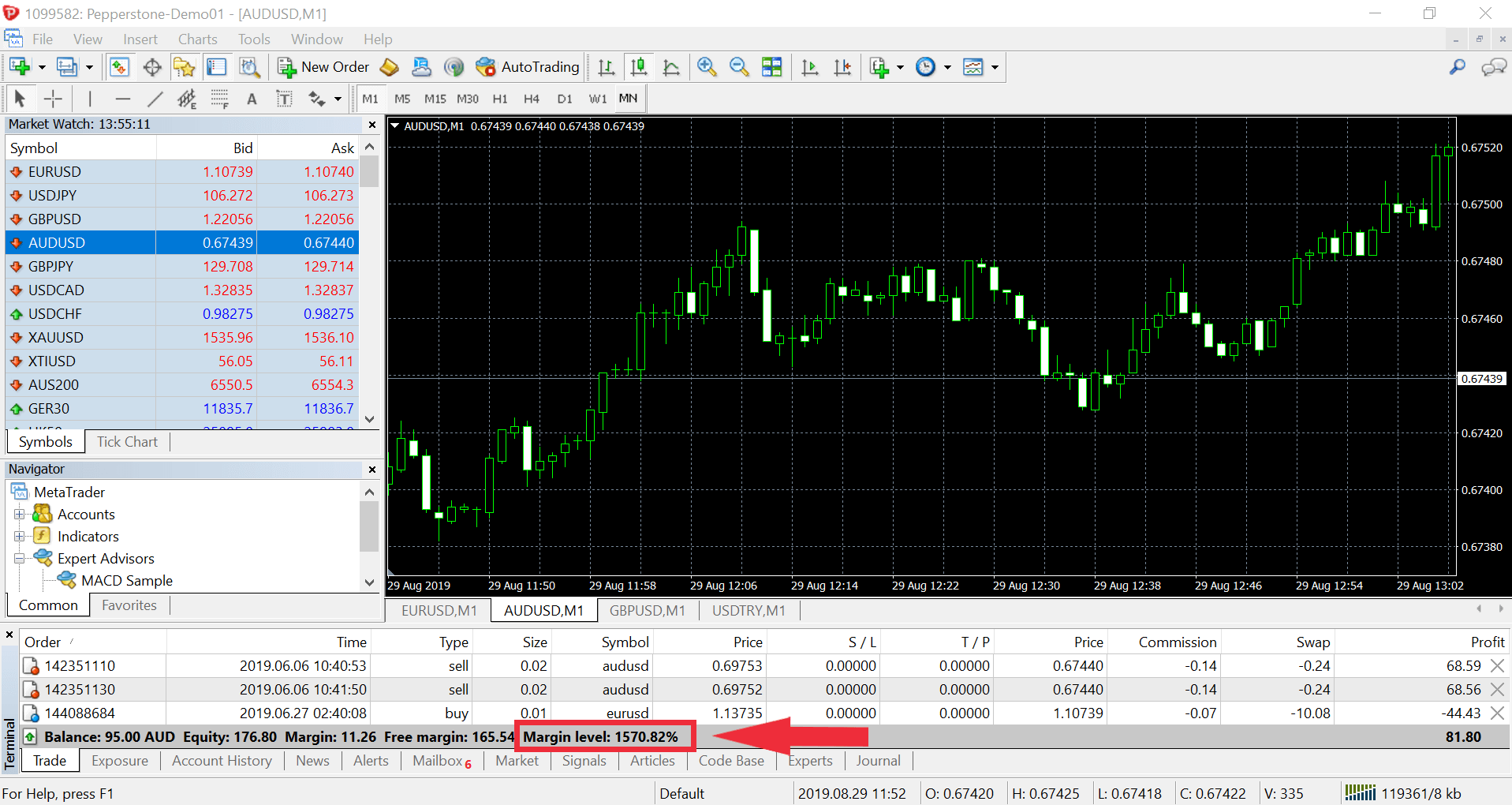
On cTrader, the margin call settings can be adjusted to your preferred margin level but are set by default at 500%, 100% and 80%. Smart stop-outs occur when equity falls below 50% of the margin required for open trades on the account.
Margin level (equity / margin) = < 50% (cTrader stop out)
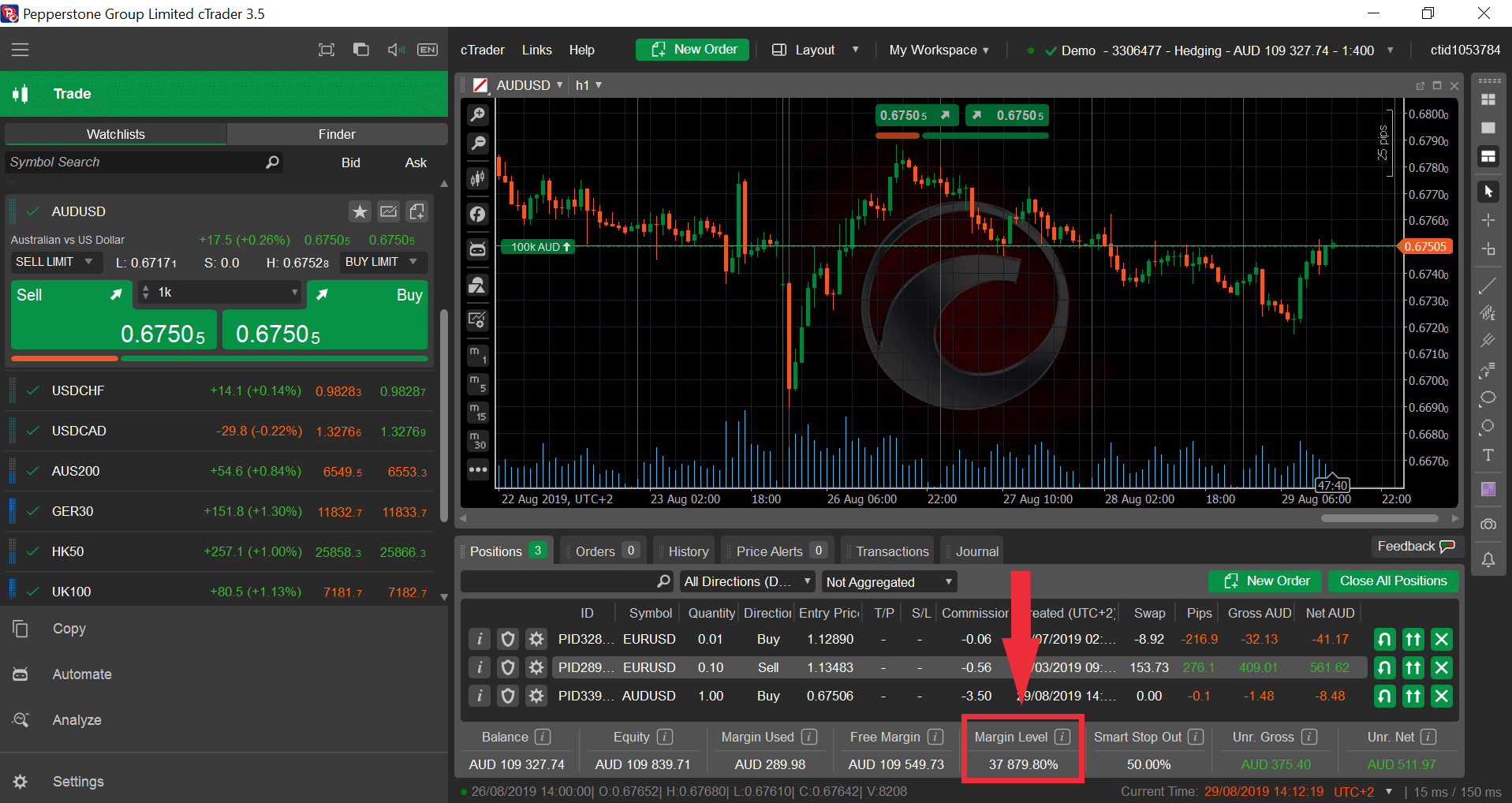
When your account equity falls below 50% of the required margin amount. On the cTrader platform and Tradinview, the positions are closed out through what is called “Smart Stop Out” logic.
The smart stop out will close out portions of your original position size rather than the entire trade in hopes that the release of part of the margin requirements are enough to keep the remaining portion of the trade open in case the market returns in its favor. Therefore, although you placed a single trade, the Smart stop out may show many trades (deals) being closed when in fact they are just one part of the original order being reduced down in size.
You can find more information of about the Smart Stop Out system via the cTrader website: https://help.ctrader.com/ctrader-web/trading/conditions
You can check the full history of your order directly from your cTrader platform, remember that TradingView is powered by cTrader. To access this information, you would need to go to the History tab and click on the 'i' info button on the trades in question. A window will appear and you will see a button labeled "Position Details". You will need to click there and then scroll down to the order of events and you will see the original volume size in the first line followed by chunks of the original position closed out with various position sizes and time stamps.